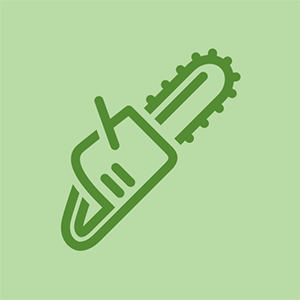Configurando uma placa de som de computador no Windows
Para configurar um adaptador de áudio no Windows, execute as seguintes etapas:
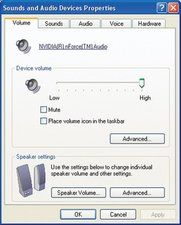
Figura 12-3: caixa de diálogo Propriedades de sons e dispositivos de áudio

Figura 12-4: Habilite o áudio digital na caixa de diálogo de propriedades do dispositivo de unidade óptica
- Antes de instalar o novo adaptador, remova o adaptador de áudio existente e os drivers, se houver, e verifique se todos os vestígios dos antigos drivers do adaptador de áudio desapareceram. Instale a nova placa de som e reinicie o sistema.
- O Windows deve reconhecer que o novo adaptador de áudio está presente e exibir o Assistente para adicionar novo hardware. Embora o Windows inclua drivers para muitos adaptadores de áudio, geralmente é melhor usar os drivers fornecidos pelo fabricante do adaptador de áudio. Para fazer isso, marque o botão de opção Pesquisar por e clique em Avançar.
- Quando o Windows exibir a próxima caixa de diálogo, especifique a localização dos drivers ou informe quais drives devem ser pesquisados. Clique em próximo para continuar.
- O Windows deve localizar os drivers apropriados e carregá-los. Quando o processo for concluído, reinicie o sistema. A maioria dos adaptadores de áudio inclui um procedimento de instalação automatizado para aplicativos agrupados, que geralmente é executado automaticamente após a reinicialização do sistema. Siga as instruções e forneça todas as informações necessárias para concluir a instalação.
- Clique com o botão direito em Meu computador, escolha Propriedades, clique na guia Hardware e, em seguida, clique no botão Gerenciador de dispositivos. Expanda o ramo 'Controladores de som, vídeo e jogos' e verifique se a placa de som está instalada corretamente e se não existem conflitos. A maioria das placas de som tem um utilitário de teste que deve ser executado para verificar se todos os aspectos do hardware e drivers de áudio estão funcionando corretamente.
- No Painel de Controle, clique duas vezes em Multimídia para exibir a página Volume da caixa de diálogo Propriedades de Sons e Dispositivos de Áudio, mostrado em Figura 12-3 . Defina o controle deslizante de volume do dispositivo para a configuração mais alta e use a seção Configurações do alto-falante para definir a configuração do seu alto-falante e as configurações de desempenho de reprodução de áudio.
- Clique na guia Áudio para exibir a página Áudio da caixa de diálogo Propriedades de Sons e Dispositivos de Áudio. Se você tiver mais de um dispositivo de áudio em seu sistema, use as listas suspensas Dispositivos preferidos nas seções Reprodução e Gravação para selecionar um dos dispositivos de áudio instalados como o padrão para cada um. Clique nos botões Propriedades avançadas nas seções Reprodução e Gravação para configurar as opções específicas do driver.
- Clique com o botão direito em Meu computador e escolha Propriedades para exibir a caixa de diálogo Propriedades do sistema. Clique na guia Hardware e no botão Gerenciador de dispositivos para exibir o Gerenciador de dispositivos. Expanda o item das unidades de DVD / CD-ROM e clique duas vezes em cada entrada da unidade óptica para exibir a caixa de diálogo Propriedades dessa unidade óptica, conforme mostrado em Figura 12-4 . Na página Propriedades, verifique se a caixa de seleção 'Ativar áudio digital de CD para este dispositivo de CD-ROM' está marcada.
DRIVERS DE ÁUDIO DO WINDOWS VERSUS BONS DRIVERS DE ÁUDIO Os drivers de áudio do Windows podem ter funcionalidade limitada, como suportar apenas som estéreo em uma placa de som de 8 canais ou não suportar totalmente os recursos de aceleração de hardware do adaptador. É altamente recomendável baixar os drivers do fabricante da placa de som em vez de usar os fornecidos com o Windows.
Mais sobre áudio de computador