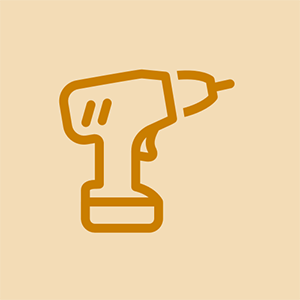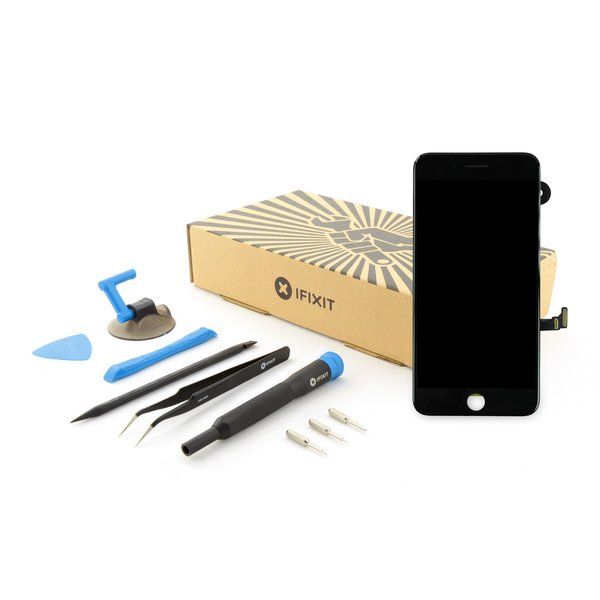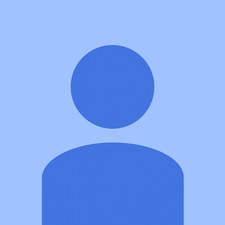Terminologia do Windows
Este guia de solução de problemas pressupõe que o usuário esteja usando o Windows (XP / Vista / 7). Observe que as instruções podem variar para Windows 8, Mac OS X ou Linux.
O 'Menu Iniciar' é uma caixa na parte inferior esquerda da tela do usuário que pode ser acessada clicando no botão Windows ou no botão Iniciar.
O 'Painel de Controle' é uma janela com links para várias configurações do computador. Geralmente é acessado a partir do menu iniciar. Deve haver um botão na metade direita do menu iniciar denominado 'Painel de Controle'. Como alternativa, também pode haver um botão denominado 'Dispositivos e Impressoras' que é um atalho para a maioria das configurações do mouse. Observe que se você não tiver um mouse utilizável, pode acessar o painel de controle pressionando a tecla Windows + R, digitando 'control' na caixa de diálogo que se abre e pressionando Enter ou o botão 'Ok'.
Como faço para usar meu computador sem um mouse
Um mouse quebrado pode ser um desafio excepcionalmente difícil. Se você não tiver um mouse de backup que funcione, navegar no computador pode ser complicado. Felizmente, se o teclado ainda funcionar, você ainda pode fazer quase tudo que faria com um mouse. Este artigo explica como você pode realizar várias ações sem usar o mouse , mas aqui está uma breve lista:
- TAB: Permite que você se mova entre vários itens selecionáveis em seu programa atual (alterna entre links em uma página da web, por exemplo). Observe que SHIFT + TAB se comporta da mesma maneira, mas move sua seleção na direção oposta.
- SETAS e ENTER: Ao usar o menu na parte superior de um programa (Arquivo, Editar, Ajuda, etc.), você pode usar as teclas de seta para selecionar qual item de menu deseja usar e, em seguida, pressionar ENTER para usá-lo.
- ALT + TAB: Alterna entre os programas em execução.
- ENTER: Geralmente pode ser usado para clicar com o botão esquerdo do mouse.
- SHIFT + F10: Pode ser usado para clicar com o botão direito do mouse.
- TECLA DO WINDOWS ou CTRL + ESC: Abre o menu Iniciar do Windows.
- ALT + F4: fecha o programa atual.
- WINDOWS KEY + R: Permite o lançamento de vários programas. Digite 'control' e pressione ENTER para abrir o Painel de Controle.
O mouse não liga
Quando o computador está ligado, nenhuma luz sai da parte inferior do mouse.
Conectado incorretamente
Caso o cursor do mouse não responda, certifique-se de que o seu USB esteja conectado a uma porta USB utilizável. Verifique se o único mouse conectado ao computador é aquele com o qual você está trabalhando.
O mouse está ligado, mas o cursor não está se movendo
Você verificou que o mouse está ligado (para mouses ópticos, há uma luz na parte inferior), mas mover o mouse físico não move o cursor na tela.
como consertar o iphone bloqueado do icloud
Usando a superfície errada (mouse pad)
O mouse pode não responder porque você o colocou em uma superfície transparente ou brilhante. O mouse precisa de uma superfície que seja capaz de refletir o feixe de saída do LED de volta ao sensor do mouse. As superfícies texturizadas são melhores porque permitem que o mouse reconheça o movimento com mais facilidade. Escolha um mouse pad que não seja brilhante ou transparente. Você pode usar papel temporariamente ou uma pasta de algum tipo para colocar sob o mouse.
O mouse está sujo
Se a parte inferior do mouse estiver suja, a sujeira pode interferir no sensor. Use uma toalha úmida ou um pano úmido para limpar a parte inferior, para que a luz tenha um caminho livre de volta ao sensor.
As configurações do computador estão erradas
As configurações do mouse podem estar desordenadas de alguma forma. Para corrigir isso, vá para o seu painel de controle (Menu Iniciar ou Tecla Windows -> Painel de Controle). Em seguida, vá para “Hardware e Sons” e procure em “Dispositivos e Impressoras” (observe que “Dispositivos e Impressoras” pode estar diretamente acessível a partir do Menu Iniciar do computador). Selecione a opção “Mouse”. As configurações aparecerão na tela. Selecione “Padrão” e saia. Isso redefine as configurações do mouse para as configurações normais. Se isso não funcionar, tente reiniciar o computador. Desconecte e reconecte o mouse no computador após a conclusão do processo de reinicialização.
O cursor pula
Durante o uso normal, o mouse ocasionalmente se comporta irradicamente.
Usando a superfície errada (mouse pad)
O mouse pode não responder porque você o colocou em uma superfície transparente ou brilhante. O mouse precisa de uma superfície que seja capaz de refletir o feixe de saída do LED de volta ao sensor do mouse. As superfícies texturizadas são melhores porque permitem que o mouse reconheça o movimento com mais facilidade. Escolha um mouse pad que não seja brilhante ou transparente. Você pode usar papel temporariamente ou uma pasta de algum tipo para colocar sob o mouse.
O mouse está sujo
Se a parte inferior do mouse estiver suja, a sujeira pode interferir no sensor. Use uma toalha úmida ou um pano úmido para limpar a parte inferior, para que a luz tenha um caminho livre de volta ao sensor.
Os botões não funcionam
Você pode clicar com os botões do mouse, mas nada acontece no computador OU você não consegue clicar com os botões do mouse.
Verifique se há obstruções
Certifique-se de que não há nada bloqueando os botões. Papel, migalhas ou comida podem estar resistindo aos botões ou impedindo-os de clicar corretamente. Experimente soprar por baixo dos botões ou use algo pequeno (como um clipe de papel) para remover obstruções maiores. Se você não conseguir remover facilmente a obstrução, desmontando o mouse pode ser uma opção viável para verificar se há bloqueios ocultos.
As configurações do computador estão erradas
As configurações do mouse podem estar desordenadas de alguma forma. Para corrigir isso, vá para o seu painel de controle (Menu Iniciar ou Tecla Windows -> Painel de Controle). Em seguida, vá para “Hardware e Sons” e procure em “Dispositivos e Impressoras” (observe que “Dispositivos e Impressoras” pode estar diretamente acessível a partir do Menu Iniciar do computador). Selecione a opção “Mouse”. As configurações aparecerão na tela. Selecione “Padrão” e saia. Isso redefine as configurações do mouse para as configurações normais. Se isso não funcionar, tente reiniciar o computador. Desconecte e reconecte o mouse ao computador após a conclusão do processo de reinicialização.
Botões podem ser usados
Se o seu mouse for antigo ou estiver em uso há algum tempo, os botões podem estar desgastados a ponto de não serem eficazes. Se sim, você pode ser capaz de repare-os lixando as peças gastas.
iphone 6 plus não liga ou carrega
USB está gasto ou quebrado
Qualquer cabo de mouse USB está sujeito a danos se você tropeçar nele, fechá-lo em uma porta ou permitir que seu gato o mastigue.
Remova os fios danificados
Se parte do próprio cabo estiver danificado, você pode cortar a parte quebrada e soldar os fios internos.
Substitua o plugue danificado
Se o próprio plugue USB estiver danificado, você pode cortar o plugue e soldar uma nova ponta.