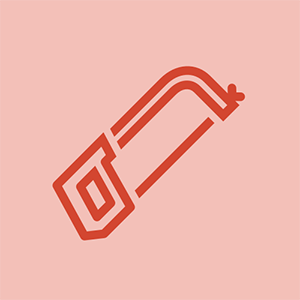Wiki de contribuição do aluno
Uma equipe incrível de alunos do nosso programa de educação criou este wiki.
O mouse para de responder
O mouse para de funcionar durante a operação, com o cursor na tela não se movendo mais e ações como clicar com o botão direito não trazem o menu de atalhos.
Unidades fora de sincronia
Às vezes, os computadores podem pular um ciclo de atualização com o mouse ou drivers de hardware porque outro programa recebeu prioridade por um breve período, causando uma ligeira dessincronização entre o mouse e o computador. O mouse ainda está funcionando e enviando comandos para o computador, mas o computador não consegue mais ler os comandos corretamente. Seria como tentar ler este guia com todos os espaços colocados aleatoriamente ao redor e no meio das palavras. Para corrigir isso, você só precisa reiniciar a comunicação entre o computador e o mouse, reiniciando o mouse e sua conexão. Você pode fazer isso enquanto o mouse está no modo com fio ou sem fio, mantendo pressionado o botão esquerdo do mouse, o botão direito do mouse e a roda de rolagem (botão do meio do mouse) ao mesmo tempo, por 5 segundos para reiniciar o mouse .
No futuro, você pode querer atualizar o driver e o firmware do mouse usando o programa dedicado Razer Synapse se ainda não o tiver instalado. Este programa não só pode ajudar a minimizar esses problemas, dando aos seus drivers maior prioridade, mas pode fornecer os drivers mais atualizados feitos especialmente para o seu mouse Naga para obter o melhor desempenho do seu dispositivo.
Por último, você pode querer ter certeza de que suas portas USB não estão configuradas para desligar automaticamente, já que USB é como o mouse se comunica com o computador tanto no modo com fio quanto no modo sem fio. Você pode fazer isso seguindo este guia de vídeo .
O cursor do mouse para ou se move parcialmente
O cursor do mouse para de se mover, move-se apenas em um único eixo ou gagueja enquanto se move, mas o clique com o botão direito ainda funciona.
Sensor Bloqueado
O mouse Naga rastreia o movimento do mouse usando um sensor óptico baseado em laser inferido na parte inferior, que permite ao mouse observar a superfície se movendo abaixo dele. Você pode encontrar o sensor identificando o pequeno olho mágico na parte inferior do mouse. Não olhe para o buraco! A luz inferida é invisível para os olhos humanos, você deve desconectar ou desligar o mouse quando estiver olhando para a parte de baixo do mouse. Este orifício e o sensor escondido do outro lado podem ser obstruídos por pequenas migalhas presas no olho mágico e pedaços de fiapos. Inspecione o buraco para ver se há partículas, dando uma lufada de ar com um canudo para tentar limpar o buraco. Se você não enxergar nada, considere que até pequenos pelos do lado de fora não cobrindo os orifícios, mas presos no anel de teflon que envolve o sensor, é o suficiente para bagunçar o sensor. Pegue um palito de dente e contorne a borda desses anéis para remover esses pelos e fiapos, dessa forma eles não rolarão sob o sensor e obstruirão sua visão. Se você detectar algo preso na lente amarela / âmbar escondida atrás do olho mágico, não cole nada no todo. Abra o dispositivo e remova a placa de circuito para que você possa limpar o sensor na parte inferior usando um cotonete e álcool isopropílico. Aguarde 15 minutos para secar antes de ligar o mouse novamente.
Computador Lento
Se o seu computador for lento, isso pode causar falhas visuais no desempenho, como um cursor lento ou saltitante do mouse, o texto digitado demora um pouco antes de ser exibido na tela ou os vídeos podem não funcionar bem. Acelere seu computador fechando programas desnecessários, fechando programas desnecessários em segundo plano usando o Gerenciador de Tarefas e investigue quais programas e serviços de inicialização você pode desativar seguindo este guia .
Superfície de trabalho ruim
O sensor pode estar tendo dificuldade em ver a superfície de trabalho. Tente usar o mouse em outra superfície, evitando superfícies vermelhas, azuis ou pretas ou mousepads, pois às vezes essas cores podem não refletir luz suficiente deduzida de volta para o sensor óptico para permitir que ele veja a superfície. As superfícies não precisam ser de uma única cor sólida. Verifique se a área está limpa, limpe as migalhas e a sujeira pegajosa com uma toalha de papel bem amassada e álcool isopropílico. Você pode melhorar o desempenho do mouse calibrando-o para a superfície de trabalho. Faça o download do Razer Synapse programa se ainda não o tiver instalado e navegue até a guia “CALIBRAÇÃO” do seu produto.
secador Kenmore modelo 110 sem aquecimento
Placa de Circuito Suja
Alguns usuários relataram ter aberto o dispositivo e encontrado líquidos derramados ou mesmo óleos do processo de fabricação que foram deixados na placa de circuito. Limpe a placa de circuito usando álcool isopropílico e um cotonete. Deixe a placa de circuito secar por 15 minutos depois.
Pinos Soltos
Há momentos em que os mouses são enviados com defeitos de fabricação em que um dia o mouse pode parar de funcionar sem motivo aparente. Alguns usuários relataram que abrindo seus mouses, eles descobriram que as juntas de solda ao redor dos pinos que conectam o sensor não são sólidas. A solda parece pequenas poças de metal ao redor dos pinos de metal dos dispositivos que os conectam à placa de circuito. Reconecte os pinos redefinindo esses pontos de conexão.
Cliques duplos do mouse
O mouse lê cada clique como um clique duplo.
Falha de projeto mecânico dos microinterruptores
Os microinterruptores usados para esses ratos têm conexões internas que às vezes ficam entupidas ou mudam de condutividade. Limpe as conexões internas do switch abrindo o mouse e aplicando algumas gotas de Limpador de Contatos (como Deoxit) ou álcool isopropílico no switch, próximo à protuberância em movimento real. Depois de aplicado, use o dedo, cotonete ou palito de dente para pressionar a protuberância algumas vezes para inserir o líquido e ajudar a limpar os contatos. Dê ao mouse 15 minutos para secar antes de ligá-lo novamente.
O mouse não liga
O mouse não acende e o computador não detecta o mouse depois de tentar ligá-lo.
Bateria sem carga
Se a bateria acabar, o mouse não ligará, mas ainda poderá ser conectado ao computador. Carregue o mouse colocando-o em sua base de carregamento ou conectando-o ao computador. Você pode usar o mouse durante o carregamento se estiver conectado com o fio USB.
Dock de carregamento sem alimentação
Se a base de carregamento estiver conectada ao computador, mas não estiver carregando o mouse, a porta USB à qual a base de carregamento está conectada pode ser desligada após um tempo. Você pode ativar a porta USB desconectando e reconectando o dock de carregamento na porta USB ou tentando outras portas USB. A porta USB perde energia como parte de um recurso de economia de energia, que você pode desativar seguindo este guia .
A rolagem não funciona
O cursor do mouse e os botões funcionam, mas tentar rolar as páginas para cima e para baixo não faz nada ou a página rola na direção errada.
O sensor da roda está entupido
Como a roda de rolagem é a parte mais mecânica do mouse, há muitas coisas que podem dar errado com as partes internas. Pequenos pelos e sujeira podem ser removidos do mouse pegando um canudo e soprando ar no espaço entre a roda de rolagem e o botão direito do mouse, onde o sensor da roda de rolagem está localizado.
Às vezes, soprar ar não é suficiente para remover o que quer que esteja bloqueando ou obstruindo o sensor. Abra o mouse e remova todos os fios de cabelo que encontrar com uma pinça.
O próprio sensor pode precisar de limpeza. Goteje o limpador de contato (como Deoxit) ou álcool isopropílico no dispositivo de detecção localizado à direita da roda de rolagem e gire a roda de rolagem para frente e para trás para permitir que os líquidos entrem no sensor para quebrar a sujeira. Dê ao seu mouse 15 minutos para secar antes de ligá-lo novamente para testar.
Placa de Circuito Suja
Óleos que sobraram da produção ou novos derramamentos podem entrar na placa de circuito e interferir nos componentes eletrônicos. Limpe a placa de circuito com um cotonete e álcool isopropílico. Deixe o mouse secar por 15 minutos antes de ligá-lo para testar.
Sensor Desgastado
Após o uso suficiente, o próprio sensor pode se desgastar. Os usuários podem estender a vida útil da roda de rolagem do mouse, modificando o sensor para funcionar novamente. Acompanhe este vídeo passo a passo para aprender como abrir o sensor e dobrar o swiper de detecção de volta no lugar.
O modo sem fio não está funcionando
O mouse não foi detectado pelo computador.
Drivers ainda não instalados
Os drivers são o código de backbone que permite que diferentes dispositivos funcionem entre si. Todos os computadores vêm com drivers básicos, mas esses drivers podem não ser compatíveis com o mouse e não permitir que o computador detecte o mouse no modo sem fio. Conecte o mouse ao computador com o cabo que vem com ele, permita que o computador detecte seu mouse e instale os drivers adequados. Se após a instalação dos drivers o mouse ainda não funcionar, baixe e instale Razer Synapse se ainda não o tiver instalado, permita que instale os drivers mais atualizados e especialmente projetados para o seu mouse.
Porta USB desligada
A porta USB à qual o receptor sem fio (estação de carregamento) se conecta pode ser configurada para desligar após um tempo. Você pode ativar a porta USB desconectando e reconectando o dock de carregamento na porta USB ou tentando outras portas USB. A porta USB perde energia como parte de um recurso de economia de energia, que você pode desativar seguindo este guia .
Os botões do mouse param de funcionar
O cursor do mouse se move, mas o computador ou programa não consegue detectar o pressionamento de botões ou comandos do teclado.
Os botões estão desalinhados
Os botões do mouse têm pequenos postes que transmitem o movimento mecânico do botão para os interruptores embutidos no mouse. O esmagamento desses botões, a queda do mouse ou apenas um defeito de fabricação pode resultar em qualquer um desses postes sendo desalinhados com os nós de entrada dos interruptores, ou a própria placa de circuito pode estar desalinhada e o movimento mecânico do botão não é transferido para os interruptores internos. Abra o mouse e afrouxe os parafusos que prendem a placa de circuito, mova a placa um pouco para colocá-la de forma que as saliências dos interruptores fiquem diretamente sob as hastes dos botões e aperte os parafusos de volta na placa de circuito para segure-o firmemente no lugar.
Interruptores micro / táteis entupidos
Os microinterruptores usados para esses ratos têm conexões internas que às vezes ficam entupidas ou mudam de condutividade. Limpe as conexões internas do switch abrindo o mouse e aplicando algumas gotas de Limpador de Contatos (como Deoxit) ou álcool isopropílico no switch, próximo à protuberância em movimento real. Depois de aplicado, use o dedo, cotonete ou palito de dente para pressionar a protuberância algumas vezes para inserir o líquido e ajudar a limpar os contatos. Dê ao mouse 15 minutos para secar antes de ligá-lo novamente.
O mouse é sensível
O mouse entra em sensibilidade máxima enquanto apenas realiza algumas operações, muitas vezes acontecendo apenas em um programa e funcionando normalmente em outro lugar, redefinir o mouse ou suas configurações de sensibilidade não faz nada para corrigir esse comportamento.
Rare Glitch
O mouse pode começar a enviar dados de entrada brutos para o computador que não refletem adequadamente as configurações do mouse. Baixar e instalar Razer Synapse e execute o programa. Razer Synapse é um programa para personalizar as configurações do mouse. No Razer Synapse, navegue até a tag “PERFORMANCE” do seu produto. Marque a caixa para primeiro ATIVAR e, em seguida, DESATIVAR para “SENSIBILIDADE X-Y” independente e, a seguir, defina a aceleração do mouse para o mais alto possível e depois para aceleração zero. Volte ao programa problemático para ver se o mouse não apresenta mais problemas de sensibilidade.
Botões do mouse, vamos muito em breve
Ao arrastar um arquivo ou uma caixa de seleção, o mouse se solta sozinho.
Taxa de pesquisa muito alta
Se a taxa de pesquisa do seu mouse estiver definida como “Ultra-Polling” da Razer de 1000 Hz, o mouse pode estar enviando dados para o seu computador mais rápido do que pode processar os dados. Algumas conexões USB e / ou hubs não funcionam tão rápido. Usando o Razer Synapse programa, navegue até a tag “PERFORMANCE” do seu mouse. Descendo até a opção inferior, “TAXA DE POLLING”, clique no menu de opções e selecione a opção 500 Hz ou qualquer outra opção de frequência inferior que você possa encontrar.
O modo com fio do mouse não funciona
Quando o mouse funciona no modo sem fio, mas não no modo USB com fio.
Porta USB desligada
A porta USB à qual você está conectado pode ser desligada. Você pode ativar a porta USB desconectando e reconectando o dock de carregamento na porta USB ou tentando outras portas USB. A porta USB perde energia como parte de um recurso de economia de energia, que você pode desativar seguindo este guia .
Porta USB fornece alimentação insuficiente
As luzes do mouse podem consumir mais energia do que o hub USB suporta. Experimente portas USB diferentes no seu computador. Evite usar hubs USB externos que não tenham uma fonte de alimentação dedicada para acompanhá-los. Se nenhuma das portas USB pode fornecer energia suficiente, tente obter um hub USB com alimentação para conectar o computador e o mouse para fornecer energia e conectividade com o mouse.
O mouse está sujo, danificado e envelhecendo
O mouse torna-se difícil ou desagradável de operar, fazendo ruídos de arranhões ou deixando sua mão dolorida ou pegajosa após o uso prolongado.
Mouse está pegajoso
A partir de derramamentos ou da coleção natural de sujeira, o mouse pode formar uma coleção de resíduos ou filmes pegajosos / pegajosos. Simplesmente limpe a parte externa do mouse com água morna, usando uma pequena quantidade de sabão em pó, se a sujeira for teimosa. Use álcool isopropílico e um cotonete ao limpar o sensor óptico e a roda de rolagem, girando a roda ao limpá-la para pegar todas as partes da roda. Certifique-se de que o dispositivo esteja desligado ao fazer isso e deixe o mouse secar por 15 minutos antes de ligá-lo novamente.
A roda de rolagem está presa
Verifique se há algo preso entre a roda de rolagem e as bordas ao redor da roda. Se nada for encontrado, você terá que abrir o mouse e remover qualquer fio de cabelo enrolado no eixo. Limpe o eixo com álcool isopropílico para remover a graxa velha, você pode querer aplicar uma nova graxa, mas mantenha a graxa longe do sensor localizado no lado direito da roda de rolagem.
Existe uma maneira de desbloquear o iCloud
Fiapos presos em almofadas de teflon
As almofadas de Teflon são os pés do mouse e são feitas para fazer o mouse deslizar suavemente sobre a superfície de trabalho. As bordas das almofadas de Teflon cortadas podem expor a cola que sujeira e fiapos podem grudar. Sujeira e fiapos ficam presos sob as almofadas de Teflon e podem atrapalhar a capacidade de deslizamento da almofada. Limpe as bordas da almofada com um palito e deslize a área de trabalho para limpar migalhas e fiapos.
Cantos de almofada de teflon danificados
Inspecione as almofadas de Teflon pretas embaixo para ver se há cantos tortos, dobrados ou rasgados. Primeiro, tente dobrá-los de volta no lugar. Prendê-los de volta com cola pode ajudar. Se isso não funcionar, tente aparar quaisquer saliências usando uma Faca Exacto perto da base de onde a dobra começa. Corte em um ângulo inclinado para o lado com a ponta da lâmina voltada para longe do centro da almofada e para longe de você.
Acúmulo de sujeira sob almofadas de teflon
Uma película invisível do que a maioria acredita ser pele e óleo pode se acumular nas almofadas de Teflon. Verifique se há sujeira raspando as almofadas com a unha ou palito. Usando álcool isopropílico e um pano sem fiapos, limpe as almofadas em pequenos movimentos circulares. Limpe as bordas das almofadas para remover pelos e sujeira com um palito.
Faces de almofadas de teflon danificadas
As almofadas podem ser arranhadas e esses arranhões podem deixar pequenos pedaços de Teflon rasgado ao redor das bordas desses arranhões chamados rebarbas. Essas rebarbas podem atuar como pequenos ganchos que podem prender objetos, ou as próprias rebarbas podem ficar presas sob as almofadas de Teflon e prejudicar a funcionalidade da almofada. Limpar as almofadas primeiro, conforme descrito no parágrafo acima, pode ser um bom primeiro passo. Após a limpeza, você pode encontrar ainda mais arranhões do que antes. Para reparar esses arranhões, basta remover as rebarbas. Use uma folha limpa de papel de impressora e mova o mouse em um movimento de figura 8 no papel enquanto o segura no dispositivo com força extra. Faça isso por cerca de 2 a 5 minutos para polir as almofadas de volta a um acabamento liso. É normal que ainda haja cortes profundos, desde que nenhum pedaço de Teflon esteja pendurado nas bordas do arranhão. Troque o papel por um pedaço limpo se você começar a ver listras escuras de sujeira ou partículas pretas. Essas partículas pretas são as rebarbas que você está tentando remover, você quer se livrar dessas rebarbas do papel que está usando antes de passar o mouse de volta sobre essas coisas perigosas. Mover o mouse sobre essas rebarbas pode causar mais riscos nas almofadas.
Não consigo personalizar o mouse
As opções de sensibilidade do mouse padrão do Windows são muito limitadas e você não consegue descobrir como programar os botões ou luzes.
Software ausente
Para ter o máximo de controle do seu dispositivo, você precisa baixar e instalar o Razer's dedicado Razer Synapse programa. O Razer Synapse atualiza automaticamente os drivers do mouse para a revisão mais recente, permite que os usuários tenham um controle preciso sobre a opção de sensibilidade do mouse, reprogramar 18 dos 19 botões disponíveis e personalizar suas opções de iluminação.