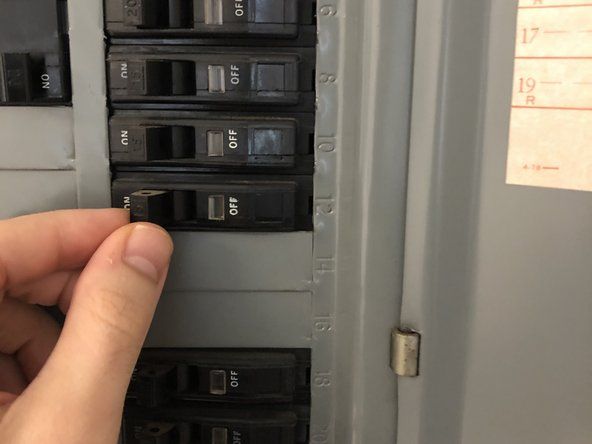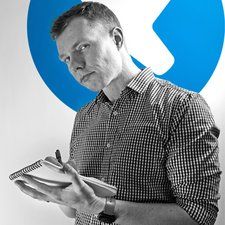Laptop HP
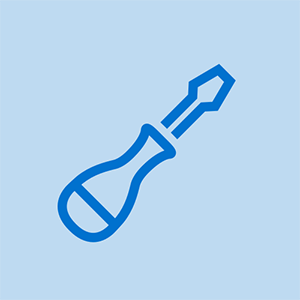
Representante: 241
Postado: 18/01/2012
meu laptop está lento e leva mais de 30 minutos para carregar qualquer programa. Preciso de ajuda, por favor!!
já se passaram 3 dias desde que eu abri ainda não carreguei
passaporte digital ocidental não aparece
14 respostas
Solução Escolhida
 | Rep: 82,4k |
Quando foi a última vez que seu laptop passou por uma verificação de vírus ou desfragmentação de disco? Que tal a exclusão de programas desnecessários que podem estar executando em segundo plano?
Minha recomendação seria fazer o seguinte:
1: Desinstale programas indesejados ou não utilizados (painel de controle> Instalar / desinstalar programas). Minha regra geral é que, se eu não reconhecer o nome do programa, eu o apago. Reinicie quando terminar aqui.
2: Desfragmente seu disco rígido. (Menu Iniciar> todos os programas> acessórios> Ferramentas do sistema> Desfragmentador de disco> Desfragmentar disco). Esta operação pode demorar um pouco, então talvez seja um processo noturno.
3: Tente baixar e instalar um programa de verificação de vírus bem conhecido (como o McAfee) e execute-o para se certificar de que não há vírus óbvios em seu computador. Eu recomendaria desinstalar o programa também quando terminar, porque eles tendem a consumir uma boa quantidade de recursos.
Se isso não funcionar, você pode tentar uma reinstalação completa do seu sistema operacional ou talvez até mesmo limpar as partes internas do seu laptop. Meu laptop antigo funcionava muito devagar porque estava superaquecendo e funcionou melhor depois de uma limpeza rápida.
Existem muitas outras sugestões possíveis, mas espero que este seja um bom começo!
Fiz isso e ainda devagar, sem vírus nem nada e ainda fazendo o mesmo ... Mais para esse problema do que as mesmas velhas respostas que as pessoas repetem .. Assim não o problema deve ser mais profundo
E o laptop tem apenas 2 anos e eu uso um Nasdrive para fazer backup de tudo também
Obrigada pelo conselho. Eu mandei consertar meu laptop por causa de uma tela quebrada e ao recuperá-lo com a tela consertada meu laptop estava demorando muito para carregar e eu consegui entrar em qualquer coisa, nem mesmo fotos. Agora meu laptop está funcionando. obrigado novamente. muito apreciado.
mybe há um setor defeituoso no disco rígido ou há problemas na ponte
Tenho um Kaspersky Internet Security instalado no meu PC. Sempre que ligo o meu computador, a aplicação demora a carregar. Qual é o problema?
| | Representante: 109 |
como você está usando uma máquina Windows (vista, xp .7,8 ou Windows 10), pode haver muitos problemas, mas a maioria será coberta por isso -
remova todas as barras de ferramentas indesejadas, programas indesejados e softwares indesejados
atualize a memória ram e limpe os juncos e verifique se há atualizações pendentes ou problemas de antivírus para obter mais informações visite hp http: //support.hp.com/us-en/document/c03 ... espero que ajude
Fiz tudo isso e ainda funciona lento, por alguma razão desconhecida a CPU está funcionando a 78% o tempo todo.
Abra seu gerenciador de tarefas (ctrl Alt Del) para descobrir o que está ocupando a maior parte da CPU. Não tenha nenhum programa em execução enquanto você verifica e examina as guias de processos e detalhes. Use End Task para interromper o item usando a maior parte da CPU. Se o computador continuar funcionando, tente um programa normal para ver se isso o acelera. Se for o Runtime Broker, você precisa descobrir o que está usando isso. Na guia de detalhes, você pode clicar com o botão direito no item usando muito do tempo da CPU e finalizar a tarefa ou definir a prioridade para baixo ou abrir o local do arquivo para ver o que está sendo executado. Lembre-se de que encerrar a tarefa pode não ser permanente e pode retornar após a reinicialização do computador.
| | Representante: 61 |
Oi,
Tornar PCs lentos mais rápidos faz parte da minha rotina diária, então tenho muitas dicas para você aqui. Posso não expandir tudo, mas se você pesquisar no Google quaisquer palavras ou termos dos quais não tem certeza, encontrará muitos resultados.
Já existem algumas respostas boas aqui, mas para começar eu evitaria os limpadores de registro, eles não se beneficiam de nenhuma maneira pela velocidade, mas representam um risco de quebrar algo. Além disso, evite qualquer um desses programas de 'aceleração' que afirmam cuidar totalmente do seu sistema, eles podem ser ok, mas no final das contas custam mais recursos do sistema do que vale a pena mantê-los por perto.
Para começar, vamos ter certeza de que não há nenhum programa duvidoso no PC.
Limpeza do programa
Você vai querer verificar quais programas você tem, então abra 'Adicionar / Remover Programa' ou 'Programa e Recursos'. Como mencionei, remova qualquer um desses programas 'Acelerar' e remova quaisquer 'Barras de ferramentas'.
Preste atenção à coluna 'Editor' e quaisquer programas em que você não reconhece o nome do programa ou do editor, suspeite disso. Normalmente, se você pesquisar no Google o nome do programa, se for duvidoso, você obterá muitos acessos de pessoas dizendo que é duvidoso em sites como 'Devo removê-lo?' então você deve removê-lo.
Qualquer entrada que não tenha uma entrada 'Editor', suspeite e pesquise no Google.
Além disso, no que diz respeito ao seu antivírus, tive uma boa experiência com uma combinação de Windows Defender, que é integrado ao Windows 8-10, ou Microsoft Security Essentials no 7, e Malware Bytes, a versão gratuita, muito importante. A versão paga, da qual é oferecido um teste durante a instalação (não aceite) inclui um verificador em tempo real que é comum em quase todos os programas antivírus e ter 2 ou mais verificadores em tempo real em movimento afeta enormemente Desempenho do PC. A versão gratuita tem apenas verificação manual, é uma boa ideia executá-la de vez em quando.
Se você não gosta do Windows Defender, então acho que no momento Avast e Kaspersky ainda são excelentes alternativas, eu pessoalmente não tocaria na McAfee. Certifique-se de usar apenas 1.
Verificação de vírus
Ok, em seguida, você vai querer executar uma verificação completa com Malware Bytes Free e, seja qual for o seu antivírus preferido, execute as verificações uma após a outra, não ao mesmo tempo. Remova ou coloque em quarentena o que encontrar, reinicie o PC e repita o processo. Continue repetindo o processo até que as duas digitalizações fiquem limpas ou eles continuem apresentando o (s) mesmo (s) item (ns).
Se eles estiverem usando o (s) mesmo (s) item (ns), habilite a conta de administrador padrão copiando / colando ou digitando o seguinte comando em um comando administrativo (clique com o botão direito do mouse no prompt de comando ou Powershell e escolha 'Executar como administrador').
administrador de usuário da rede / ativo: sim
Em seguida, reinicie o PC no modo de segurança e faça login como a conta de administrador padrão. Isso é importante porque às vezes o vírus se esconde no diretório de um usuário e, portanto, a alteração do usuário impede sua execução. Agora execute ambas as varreduras novamente, limpe, reinicie no Modo de segurança novamente sob Administrador e repita. Esperançosamente, a segunda rodada de varreduras será limpa. Em caso afirmativo, reinicie normalmente, volte para sua própria conta e execute o seguinte comando em um Prompt de Comando Administrativo
administrador de usuário líquido / ativo: não
Para fazer as coisas voltarem ao que eram.
OS corruption
Se você estiver no Windows 8-10, todos eles podem estar sujeitos à corrupção do sistema de arquivos, o que tem um impacto enorme no desempenho, se você estiver no Windows 7, pule para o reparo SFC.
Reparo DISM
Para executar um reparo do DISM, abra um prompt de comando administrativo ou Powershell (clique com o botão direito do mouse no prompt de comando ou Powershell e escolha 'Executar como administrador') e digite ou copie / cole o seguinte comando
DISM / Online / Cleanup-Image / RestoreHealth
Isso garante que seu sistema operacional tenha um backup de trabalho para reparar arquivos durante o próximo comando. Se encontrar algum arquivo inválido aqui, ele irá substituí-lo por uma cópia de trabalho diretamente da Microsoft, portanto, é necessária uma conexão com a Internet.
Às vezes, o download dos arquivos de trabalho do MS falha; nesses casos, você terá que especificar manualmente uma fonte adicionando a opção / source, como
DISM / Online / Cleanup-Image / RestoreHealth /Source:repairSourceinstall.wim
Onde 'repairSource install.wim' é a localização da mídia de instalação (disco do Windows 8 / 8.1 / 10 ou imagem de disco). Por exemplo
DISM / Online / Cleanup-Image / RestoreHealth /Source:D:sourcesinstall.wim
Se você não tiver sua mídia de instalação, pode baixar uma cópia da Microsoft em
https: //www.microsoft.com/en-gb/software ...
Reparo SFC
Depois de executar o comando DISM, verifique os arquivos do sistema operacional executando o seguinte comando, também em um prompt de comando administrativo
SFC / scannow
Este comando fará a varredura dos arquivos do seu sistema operacional, garantindo que não haja corrupção, substituindo todos os arquivos danificados que encontrar pelos arquivos do backup que acabamos de reparar. Quando o comando terminar, você obterá um de 3 resultados.
'Nenhuma corrupção foi encontrada' é bom.
'Corrupções foram encontradas e reparadas' também é bom.
'Corrupções foram encontradas, mas não foi possível reparar' não é bom. Se isso acontecer, execute o comando
CHKDSK / R
O PC irá então pedir uma reinicialização e levará de 30m a 4h + para voltar a funcionar. Após a reinicialização, execute o comando DISM e o comando SFC novamente e espere ... Não é divertido consertar depois disso se o SFC ainda falhar.
Limpar
Agora, para limpeza, o único programa que eu recomendaria é o CCleaner Free, apenas a parte Cleaner. Você pode deixar todas as configurações padrão, exceto talvez desmarcar 'cookies' para qualquer navegador da web que você usa. Pessoalmente, acabei de fazer login em todos os meus sites novamente, mas depende de você.
Dicas gerais
Para um navegador, gosto mais do Chrome, mas também recomendo o Firefox. Apenas evite o Internet Explorer a todo custo, ele é muito lento. Eu até mergulho no Edge de vez em quando, mas também acho isso um pouco lento. Verifique também as configurações de pesquisa e página inicial do seu navegador. Às vezes, programas maliciosos mudam suas configurações de pesquisa e página inicial, o que pode abrir seu sistema para infecções de vírus, então certifique-se de que ambos estejam configurados para algo em que você confia.
Se você estiver no Windows 8-10, 'Reinicie' o PC de vez em quando. Com o Windows 8-10, quando você 'Desliga' o PC, ele não desliga totalmente, o Windows salva um pequeno instantâneo do que estava em execução antes do desligamento para tornar o processo de inicialização mais rápido, portanto, reiniciar o PC é o maneira mais fácil e rápida de permitir que o Windows se atualize totalmente. Você pode verificar o tempo de atividade do seu PC no Gerenciador de Tarefas (clique com o botão direito no relógio, você verá o Gerenciador de Tarefas e, em seguida, a guia 'Desempenho')
Verifique quanto espaço você tem livre em sua unidade C:, certifique-se de que seja pelo menos 10% do volume total da unidade.
Verifique quanta memória / RAM você instalou no seu PC. Se tiver 2 GB ou menos, terá dificuldade em realizar multitarefas com programas modernos, pois eles simplesmente esperam um pouco mais hoje em dia. Você pode ver a quantidade de RAM disponível no Gerenciador de Tarefas. Se estiver cheio, o sistema começará a ficar muito lento. Você pode ver os 'Processos' para ver o que está consumindo sua RAM
Se você estiver no Windows 10, também recomendo que verifique se está com a versão mais recente executando as atualizações do Windows. As novas versões vêm com mudanças, mas nada que não possa ser acostumado e também vem com melhorias massivas de desempenho, confiabilidade e segurança.
Se você estiver no Windows 8, atualize para 8.1. Tal como acontece com o Windows 10, ele também vem com muitos aprimoramentos.
E isso é tudo. Nesse ponto, desde que não tenha havido nenhum problema importante descoberto, a máquina deve estar se comportando muito melhor agora. Se um grande problema foi encontrado, suas opções são pesquisar no Google o caminho para uma solução que, dependendo do problema, pode não ser tão ruim ou um pesadelo. Às vezes, quando tudo mais falha, é apenas hora de fazer backup de seus arquivos e reconstruir a máquina. Com o Windows 8-10, ele vem com uma função de 'Redefinição de fábrica' incorporada, que pode ser acessada por meio de 'Configurações', dependendo da localização. Sempre certifique-se de fazer um backup de seus arquivos antes de fazer isso.
p.s ...... acabei de perceber que isso é de 2012 .. Por que isso está no topo da página? Haha. Bem, se ainda estiver no XP, RECEBA UM NOVO PC! : P
| | Representante: 43 |
Antes de fazer qualquer outra coisa, siga as instruções fornecidas abaixo passo a passo e com cuidado: Depois de concluir o processo de limpeza do seu sistema e você ainda tiver o mesmo problema, encontre alguém com conhecimento e peça-lhe que examine o seu 'Strat up 'arquivo de programas para evitar que alguns programas sejam inicializados com o Windows. Mas ele deve saber o que está fazendo. Caso contrário, leve sua máquina para a Best Buy e peça para eles fazerem isso por você, provavelmente a um custo.
Mais uma coisa que você precisa fazer é verificar se você tem memória suficiente (RAM) instalada no seu PC e se você tem menos de 512, considere aumentá-la.
Eu espero que isso ajude.
COMO VOCÊ FAZ UMA LIMPEZA COMPLETA DO SISTEMA no WinXP ::
Existem várias maneiras de fazer isso e se você não faz isso há algum tempo, esteja preparado para gastar cerca de uma hora nisso.
Uma maneira é: (a) enquanto você estiver na internet clicar em ferramentas e depois clicar em opções de internet na janela que se abre, você encontrará três botões “APAGAR ARQUIVOS”: “APAGAR COOKIES” e “LIMPAR HISTÓRICO” clique em “EXCLUIR ARQUIVOS” primeiro depois de colocar uma marca de seleção no pequeno quadrado à esquerda de “EXCLUIR TODO O CONTEÚDO OFF LINE” e depois clique em OK e espere o processo terminar. (b) Clique em “EXCLUIR COOKIES”, depois que o processo de cookies for concluído, clique em “limpar histórico”, diga sim ou OK e feche todas as janelas clicando em OK. Agora você terminou e sua máquina deve estar totalmente limpa. No entanto, você ainda tem mais uma etapa a percorrer para se certificar de que seu disco rígido também está OK.
Clique em iniciar e depois em “meu computador”, em seguida, clique com o botão direito no ícone da unidade “C” e depois em “propriedades”, em seguida, clique na guia que diz “ferramentas” e, em seguida, clique no botão “Verificar agora”. Na massagem que será aberta, marque o primeiro pequeno quadrado e clique em OK. Em seguida, diga Sim à mensagem que será aberta. Volte para onde você estava e coloque uma marca de seleção no segundo pequeno quadrado, clique em OK e espere o processo de quatro etapas terminar. Feche todas as janelas abertas e reinicie sua máquina. E espere que o processo termine e você veja sua área de trabalho.
Agora, enquanto você estiver em sua mesa, clique em “stat” - “Todos os programas” - Acessórios - “ferramentas do sistema” - “desfragmentador de disco”, clique no desfragmentador de disco e quando ele abrir certifique-se de que sua unidade “C” está destacada e clique em “Analisar” Aguarde o processo terminar, feche todas as janelas abertas e pronto. Agora, reinicie seu computador e veja como ele se comporta.
Agora, faça-me um favor Vá para iniciar, painel de controle de tarefas agendadas, clique nas tarefas agendadas para abrir e clique em ajuda para saber como agendar sua máquina para se limpar automaticamente e pelo menos uma vez por semana.
Boa sorte
| | Representante: 37 |
Comprar uma unidade SSD pode acelerar o seu computador comigo, graças ao computador funciona imediatamente melhor.
| | Representante: 25 |
Primeiro verifique se o computador foi infectado com vírus ou malware. Este é provavelmente o caso.
Em segundo lugar, reinicie o computador e veja se a velocidade aumentou ou não.
por que meu telefone não fica carregado?
Se tudo estiver ok, então eu recomendo usar um SSD no laptop para substituir o disco rígido.
| | Representante: 13 |
No meu caso, eu executo o Windows no modo de segurança e uso uma ferramenta (windows fix) em um programa chamado cuidados avançados do sistema e tudo vai logo em seguida
Sim, o Advanced System Care Free é especialmente bom para o usuário iniciante.
 | Rep: 12,6k |
Oi patricia,
Você não diz qual sistema operacional ou computador está usando.
Eu tive esse lento e alto uso da CPU em alguns dos meus computadores W10.
Acontece que algumas atualizações recentes do Winodws 10 (outubro / novembro de 2018) foram corrompidas.
Executar o Advanced System Care Free ou o Windows Repair do Tweaking.com no modo de segurança pode corrigir o problema.
| | Representante: 221 |
Instalação limpa.
Nunca vá a um site e baixe software só porque alguém lhe disse para fazer isso. É muito perigoso e você pode apenas piorar o seu problema ou fornecer detalhes pessoais confidenciais.
O Windows é um software péssimo e precisa ser substituído de vez em quando. É um pé no saco, mas poupará inúmeras horas à espera de um computador lento.
Boa sorte
Pobre conselho. Dizer a alguém para nunca fazer download de software é recomendado apenas para espalhar medo injustificado. Existem milhões de membros ativos da comunidade do fórum que não fazem nada além de tentar ajudar, e conselhos como este destroem seus esforços. O que você deveria ter dito é ser cauteloso e usar apenas fontes confiáveis.
O Windows não é um software de merda. Você tenta escrever um software sozinho e vê o quão perto pode chegar de algo como um sistema operacional. Claro que não é perfeito, mas quando os humanos não são perfeitos e nossos ideais estão mudando constantemente, é claro que não é perfeito. Mas quanto ao seu comentário sobre a necessidade de substituição, com manutenção adequada deve sempre funcionar bem. Tive ambas as janelas instaladas por vários anos, sem problemas em nenhuma delas, e essa é uma tendência que mantenho desde os dias do Win XP (excluindo o Vista e 8).
Eu gostaria que as pessoas que não sabiam do que estavam falando simplesmente fechassem o buraco do bolo e parassem de espalhar sua paranóia para os desinformados.
 | Rep: 1,6k |
Desative os serviços não Microsoft que estão em execução. Às vezes, você receberá um serviço com comportamento inadequado que retarda tudo. Fazer isso consertou vários computadores lentos para mim. Veja como fazer isso:
Execute o MSCONFIG. Vá para a guia Serviços. Clique na caixa para ocultar todos os serviços Microsoft. Depois de fazer isso, tudo o que aparecerá serão os serviços que não são da Microsoft. Selecione todos eles e, em seguida, desative-os. Clique em Aplicar e reinicie o computador.
As coisas estão melhores? Em caso afirmativo, um (ou mais) dos serviços não Microsoft é o culpado. Reative-os um de cada vez (reiniciando cada vez que você ativar um), para ver qual deles torna o computador mais lento. (Use o MSCONFIG para reativá-los.) Se você encontrar algum que torne o computador lento, desative-o novamente e anote quais são, para não reativá-lo inadvertidamente no futuro. Verifique todos; pode haver mais de um serviço com comportamento inadequado.
Se a desativação dos serviços não pertencentes à Microsoft não resolver nada, volte ao MSCONFIG e reative todos eles. Você pode precisar deles em execução, porque eles podem fornecer funcionalidades essenciais, como monitoramento antivírus.
 | Representante: 1 |
Você poderá descobrir os motivos e a solução depois de ler a Microsoft Blog.
 | Representante: 1 |
antivírus livre de adaware instalado, verificação completa, 1 ameaça detectada, mineração de bits, quarentena, computador funcionando normalmente,
 | Representante: 289 |
Pode ser o envelhecimento do hardware. Podem ser programas de fundo crap-tastic. Pode ser o capacitor de fluxo morrendo.
| | Representante: 1 |
para uma aceleração muito abrangente, eu faço o seguinte
- exclua todos os programas não utilizados ou indesejados no painel de controle
# executa uma versão gratuita do avast e depois uma versão gratuita do ccleaner
- baixe o driverpack e atualize todos os seus drivers, eles também fazem a versão offline de 17gb
- vá para blackviper.com e usando seu guia pare todos os serviços que você não deseja
- desfragmentar o pc
- se depois de tudo isso o seu pc ainda está funcionando mal, você precisa de um novo pc ou um novo HDD
etapa 5 verifique a inicialização no msconfig. Eu estava tentando de tudo para fazer uma inicialização do pc rápida no trabalho. De alguma forma eu perdi o Windows Defender e o piconstartup desabilitei ambos e meu pc passou de 3 minutos para 8 segundos
A etapa 3 não é necessária e, na verdade, acelera o processo de desgaste dos SSDs. Vale a pena mencionar.
O passo 4 quase nunca é o caso. Uma reinstalação do sistema operacional deve ser tentada muito antes de um PC ser substituído por completo. Você simplesmente trocaria seu carro se ele não virasse, mas você soubesse que tinha bastante combustível e uma boa faísca?
Etapa 2, viperblack.com parece não existir mais.
E quanto ao downloader do driver, cada um que tentei no passado não valeu a pena. Ou eles bloqueiam as atualizações atrás de uma parede de pagamento, ou fornecem atualizações para os componentes errados, ou simplesmente enchem seu sistema com malware. O que você recomendou parece decente à primeira vista, então irei verificá-lo. Embora o Windows tenha feito acordos recentemente para permitir melhor entrega de atualização de driver por meio do antigo Windows Update regular.
patricia